Import Core Config to Pomerium Zero
Learn how to import your existing open-source Pomerium Core configuration to Pomerium Zero.
Overview
The Core to Zero import feature enables you to import an existing Pomerium Core configuration into a Pomerium Zero cluster with a simple CLI command. A successful import:
- Converts entities in Core to Pomerium Zero entities
- Removes duplicate policies from the configuration
- Provides a ready to use Pomerium Zero cluster
Who is this for?
The Core to Zero import feature enables Pomerium Core users to migrate an existing configuration to a managed Pomerium Zero cluster. Without the import capability, you'd have to manually configure each route, policy, certificate, and config setting in Pomerium Zero.
This feature automates the process of importing your existing configuration so you don't have to.
Core to Zero import definitions
- Entity: any route, policy, certificate, or self-hosted domain defined in a Pomerium configuration
- Replica: a separate Pomerium configuration that shares a storage backend with other replicas running in the same deployment
- Quota: the amount of entities and replicas you can define in a cluster
How to import your Core configuration
This guide shows you how to import an existing Core configuration to Pomerium Zero.
Before you start
To complete this guide, you need a:
- Pomerium Zero account
- Pomerium Core configuration
The Core to Zero import feature supports Core configurations running in Linux, Kubernetes, Docker, or a manual setup. This guide assumes Docker as the deployment environment.
- Zero Onboarding
- New Cluster
If you just signed up for Pomerium Zero, you can import an existing configuration when you onboard.
In the Zero onboarding screen:
-
Select Docker.
-
Select the Import an Existing Configuration button.
-
Enter the Docker container name or ID with the configuration you want to import.
If the Docker name or ID is incorrect, run
docker psto see details about your containers. Find the name of thepomerium/pomeriumcontainer and enter it as the Pomerium container name. -
Copy the generated Docker command.
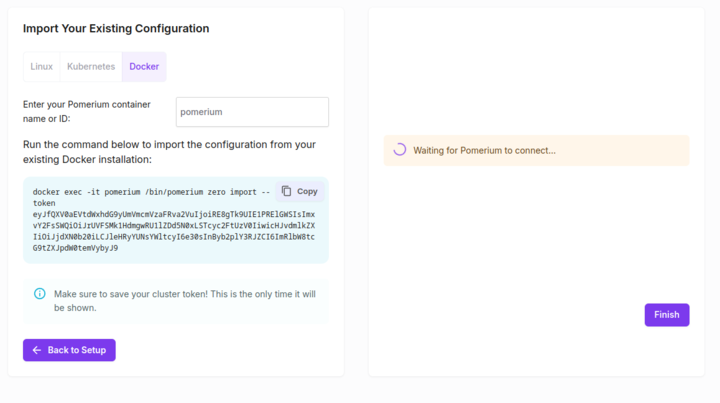
If you already have a Pomerium Zero account, you must create a new cluster to import your existing configuration.
In the Zero UI:
-
Select your cluster name in the navigation bar.
-
From the dropdown, select Manage Clusters.
-
Select Add Cluster and name it.
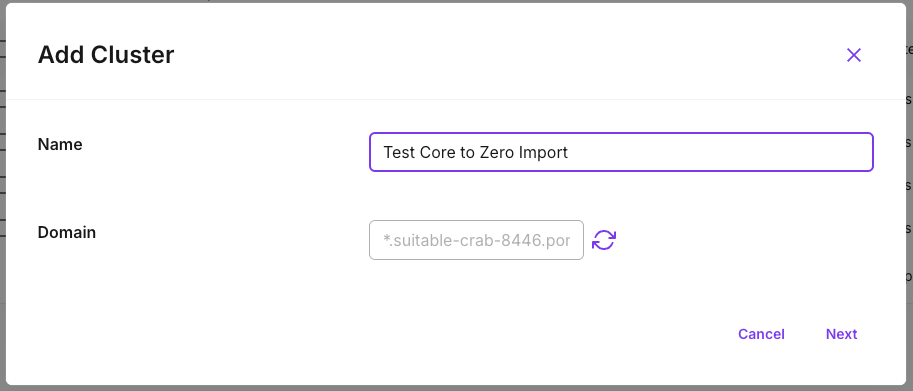
In the Connect Cluster screen:
-
Select Docker.
-
Select the Import an Existing Configuration button.
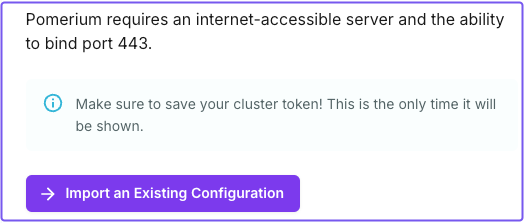
-
Enter the Docker container name or ID with the existing configuration you want to import.
If the Docker name or ID is incorrect, run
docker psto see details about your containers. Find the name of thepomerium/pomeriumcontainer and enter it as the Pomerium container name. -
Copy the generated Docker command.
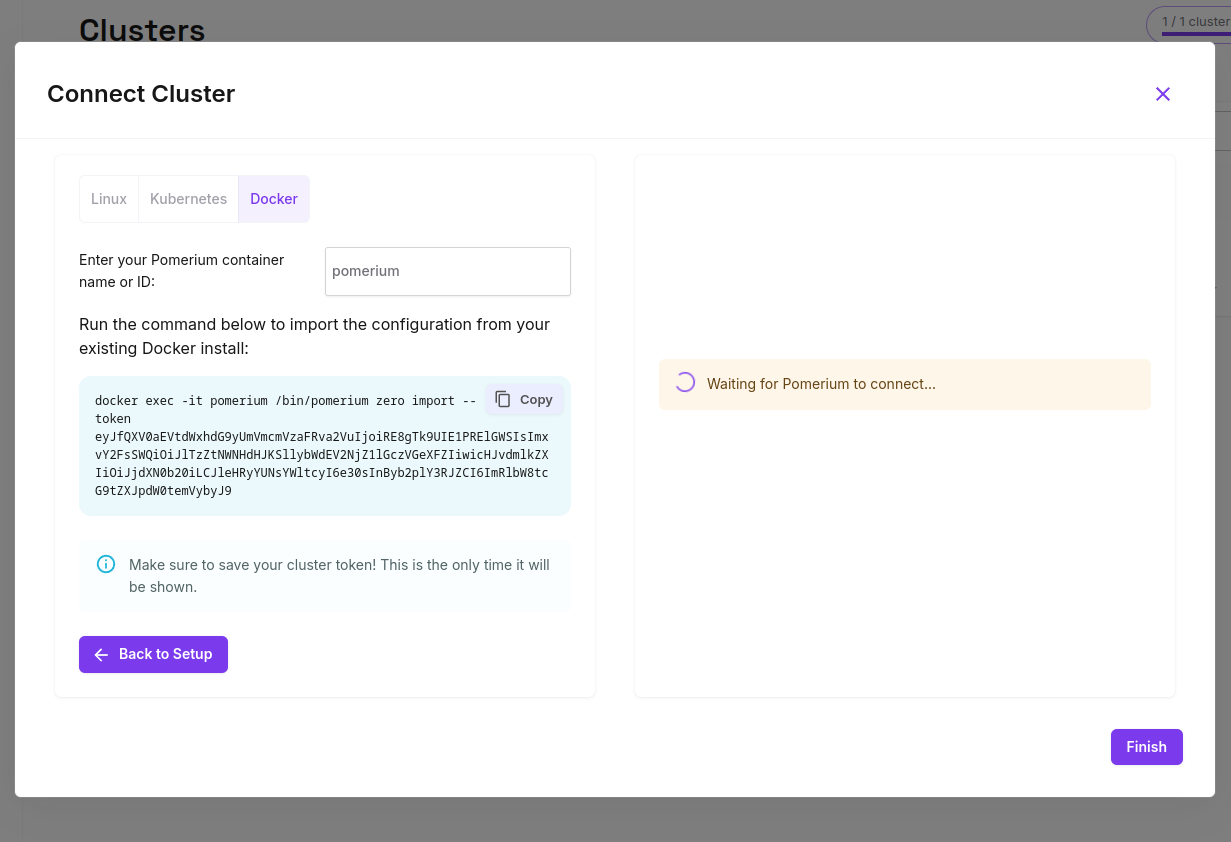
Run the import CLI command
Open your Docker project. In the integrated terminal:
-
Run your Docker containers:
docker compose up -
In a separate terminal window, paste the generated Docker command and run it. The CLI will notify you if the import was successful or not.
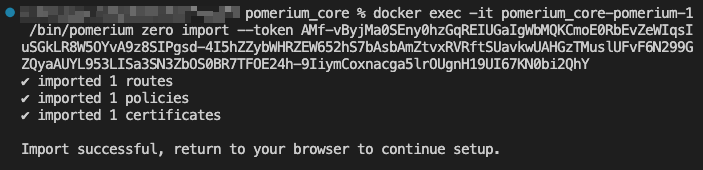
You'll also see a notification in the Zero UI:
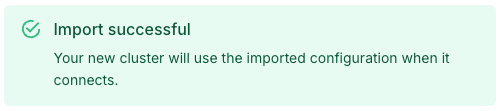
-
Select Finish.
Check your cluster for the imported configuration.
Additional resources
Supported settings
Some settings available in Pomerium Core are not supported in Pomerium Zero. If unsupported settings are detected during an import, Pomerium will either remove them to complete the import or abort the import process.
The table below lists unsupported settings, and which settings cause an import failure:
| Unsupported config settings | Fails import? |
|---|---|
authenticate_internal_service_url | Yes |
authorize_internal_service_url | Yes |
databroker_internal_service_url | Yes |
derive_tls | Yes |
audit_key | No |
primary_color | No |
secondary_color | No |
darkmode_primary_color | No |
darkmode_secondary_color | No |
logo_url | No |
favicon_url | No |
error_message_first_paragraph | No |
use_proxy_protocol | No |
envoy_bind_config_freebind | No |
envoy_bind_config_source_address | No |
metrics_certificate | No |
metrics_client_ca | No |
Quotas
When importing your Core configuration, the number of existing entities or replicas may exceed the personal account quotas in Pomerium Zero.
To accommodate Core configurations with lots of entities or multiple replicas, we temporarily increase quotas during the import process. This exception prevents partial configuration imports.